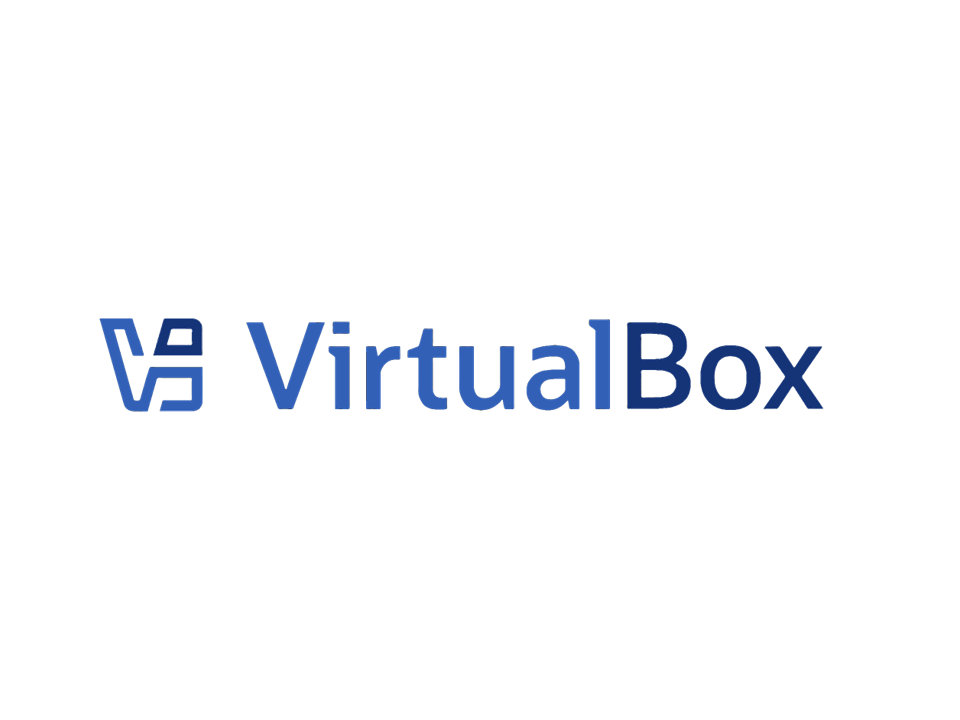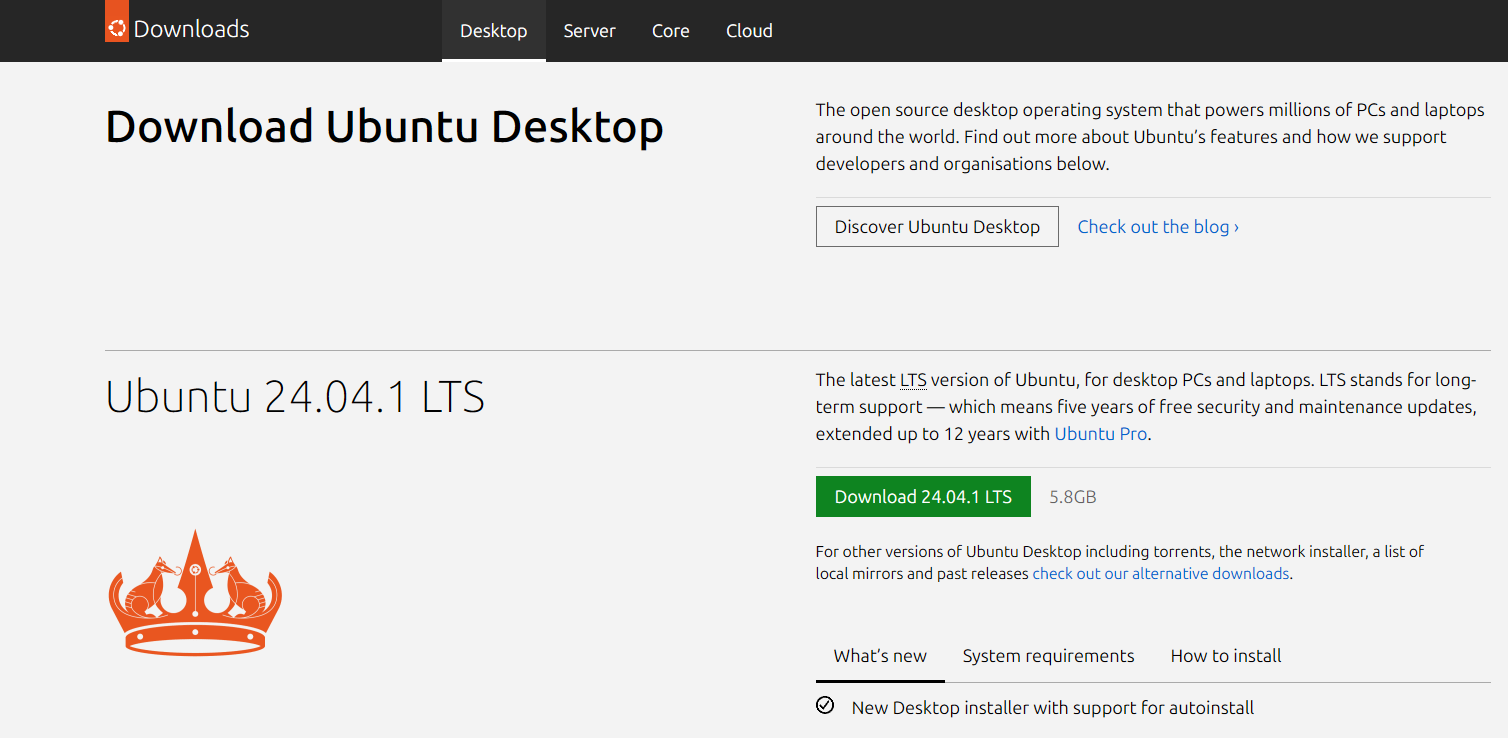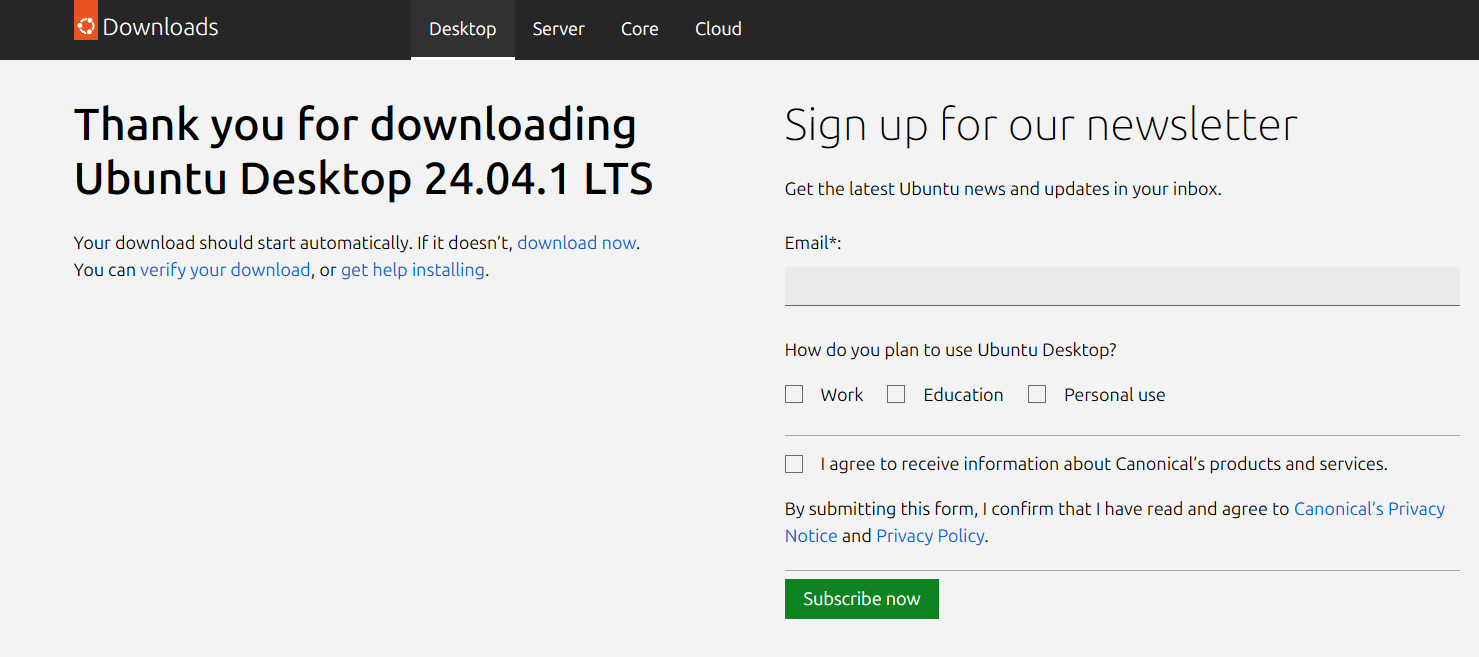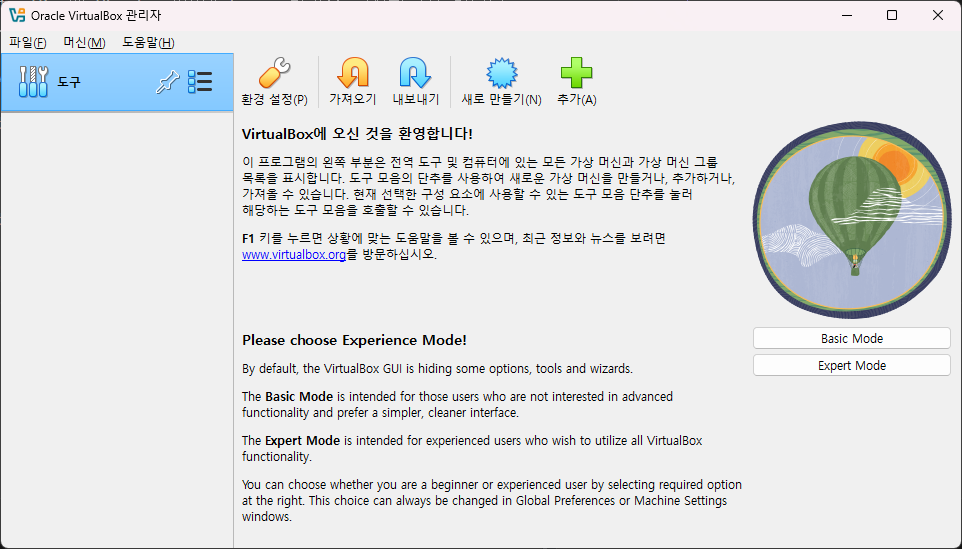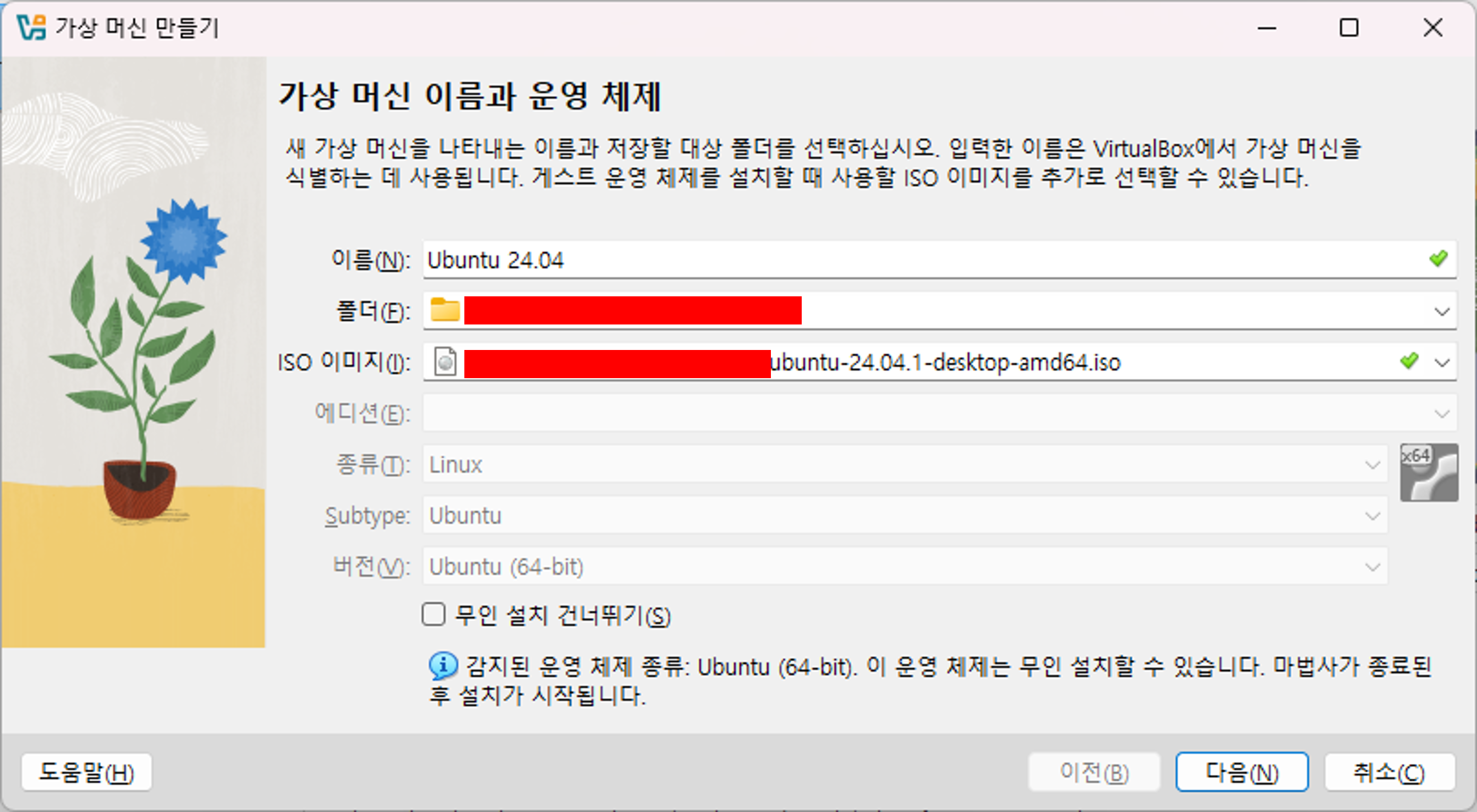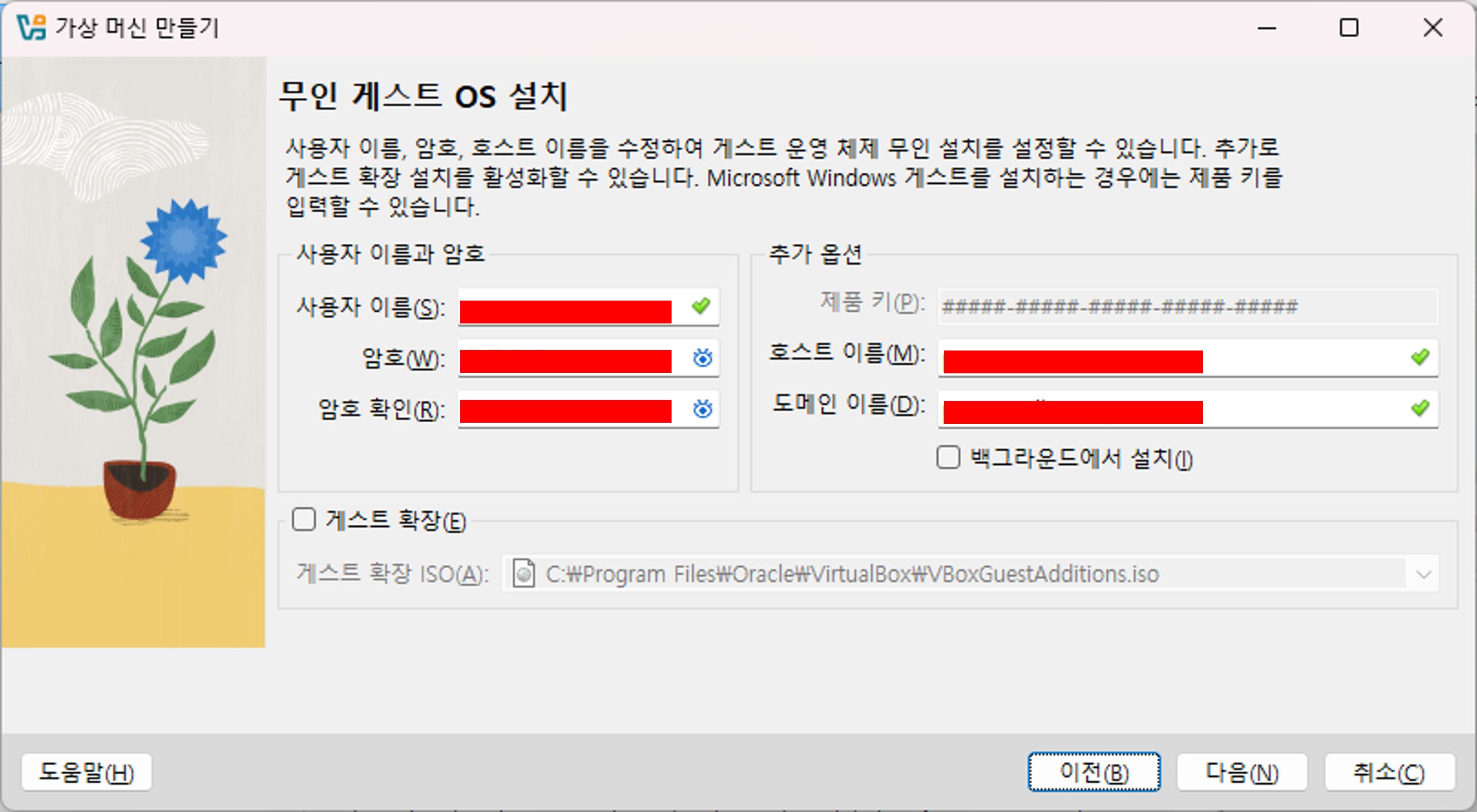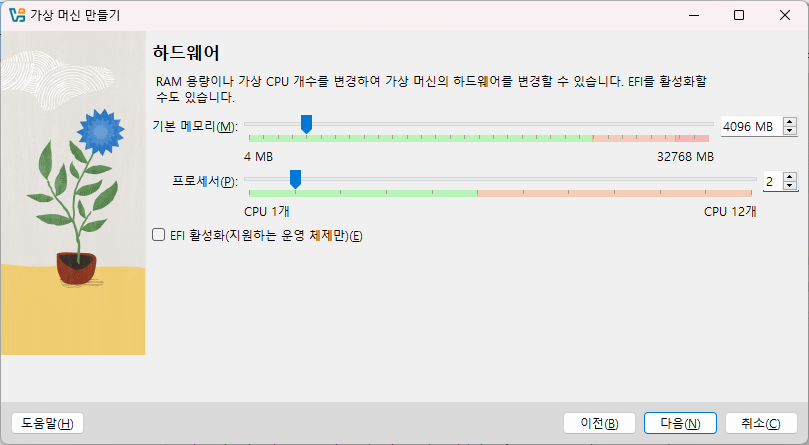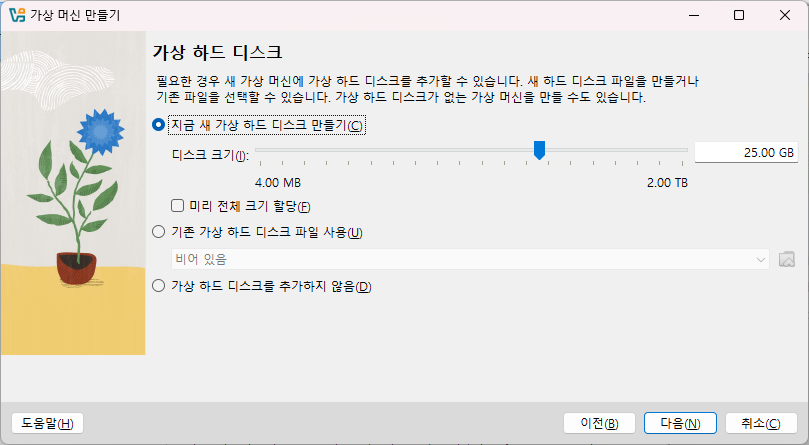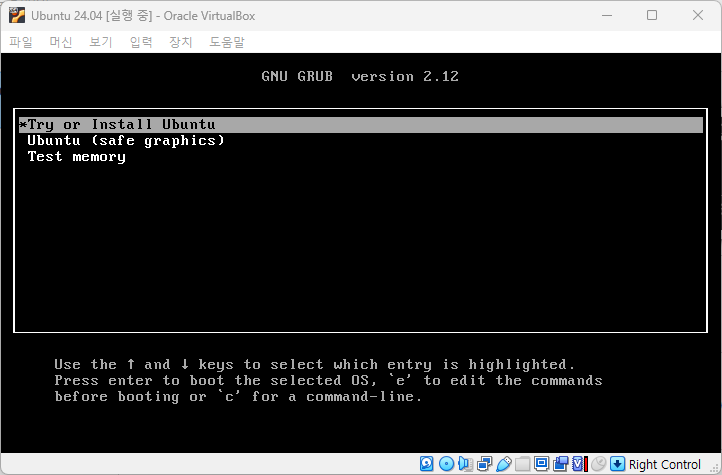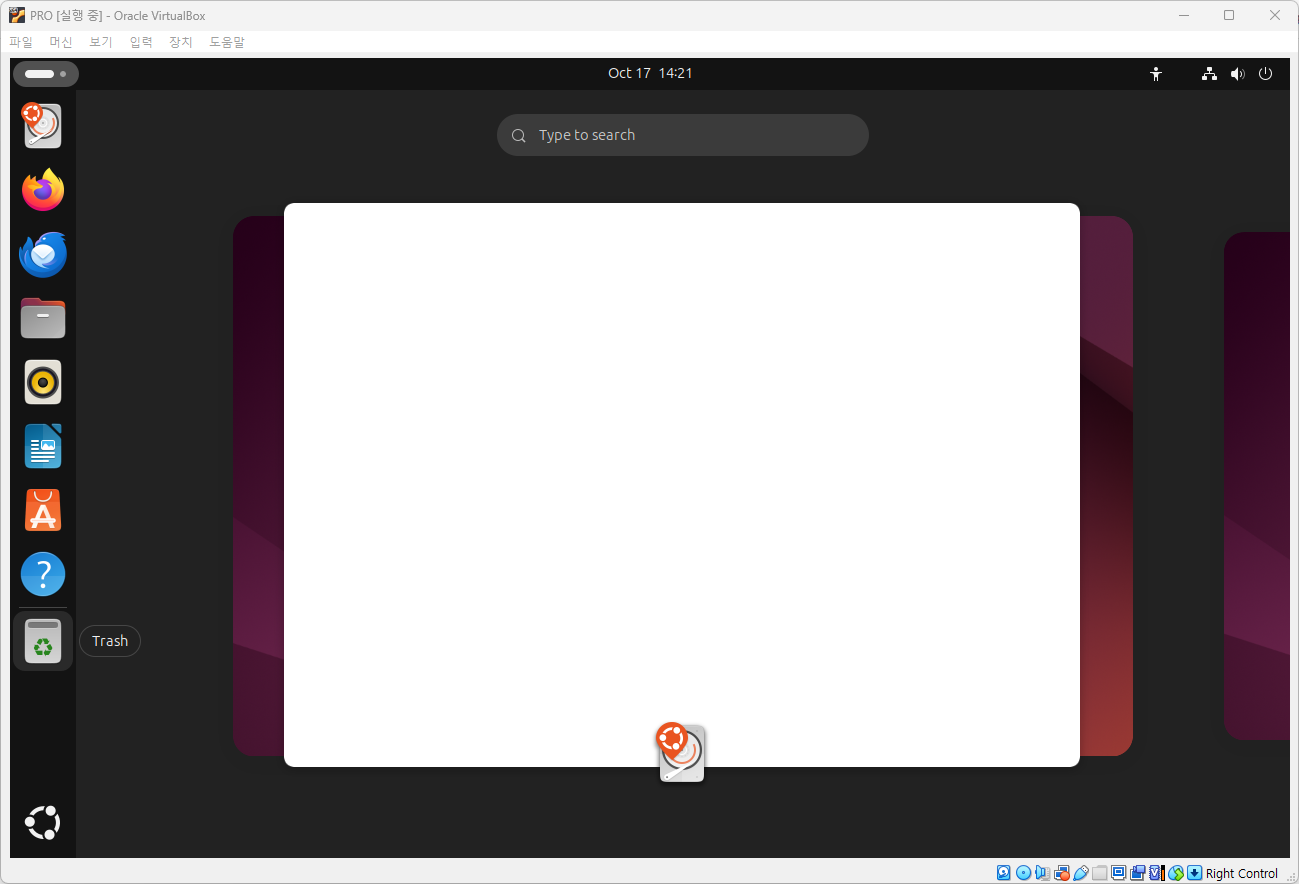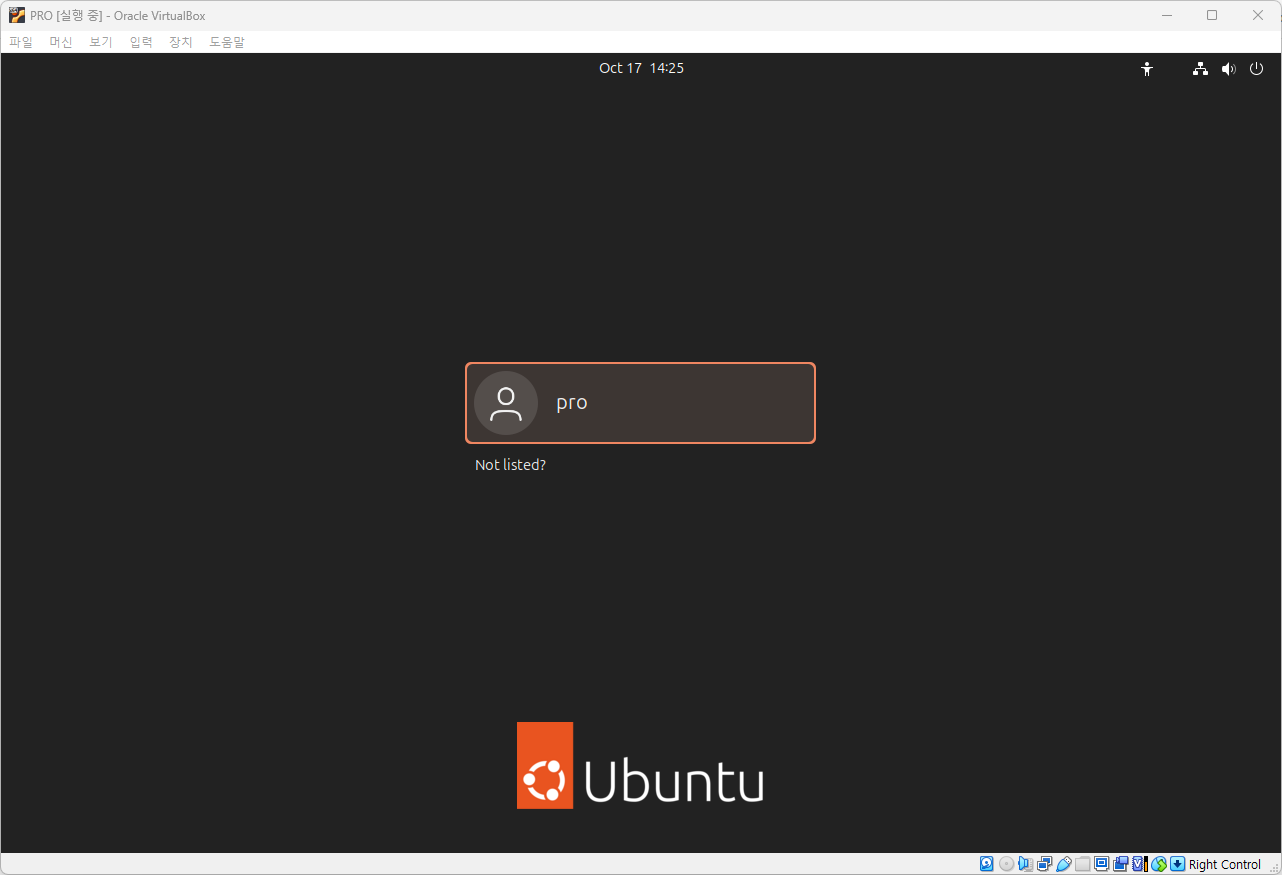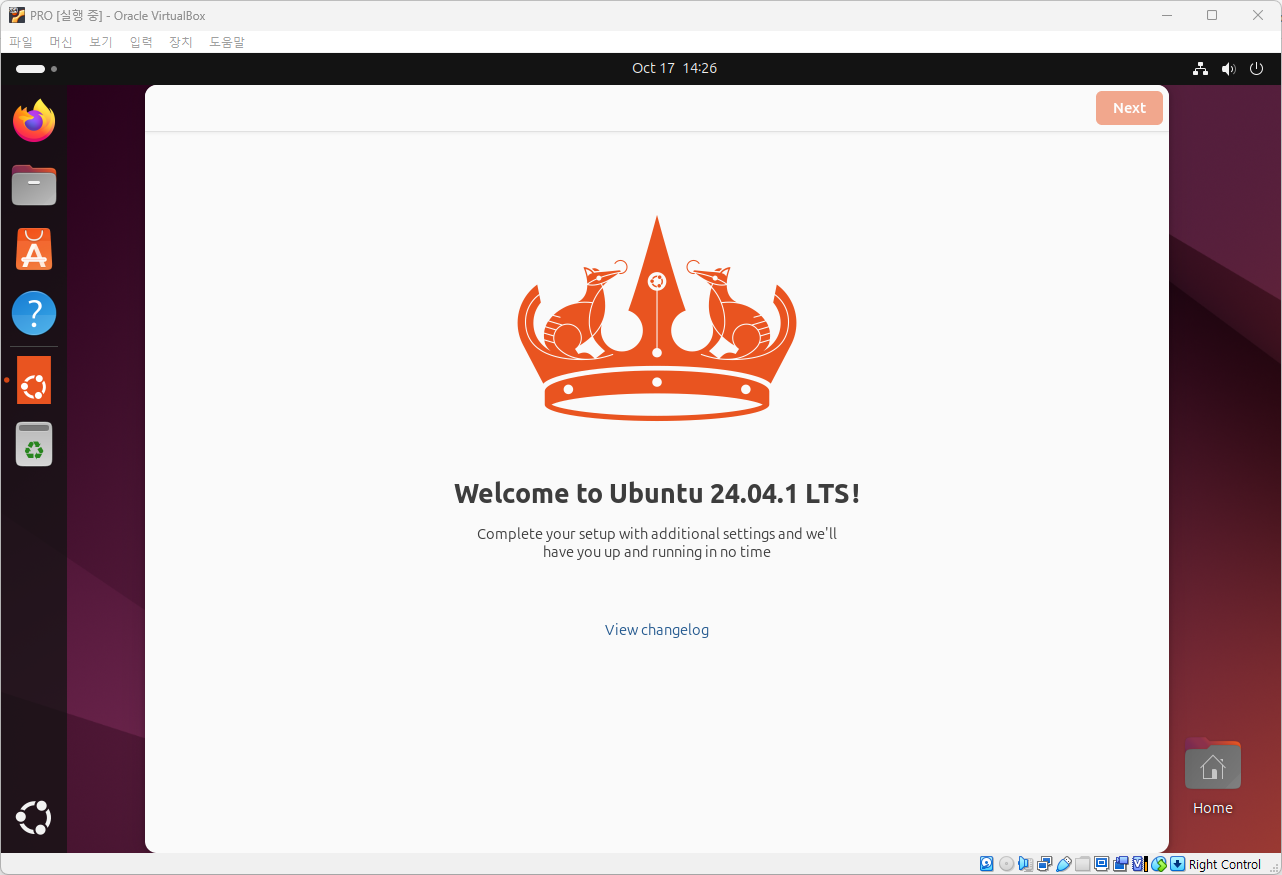[VirtualBox] Windows 가상 머신에 Linux 설치하기 (2)
이번 포스팅에서는 VirtualBox에 Linux 환경을 구성하는 방법에 대해 알아보겠습니다.
VirtualBox 설치를 완료하지 않은 분든을 이전 포스팅을 확인해주세요.
1. Ubuntu ISO 이미지 다운로드
본 포스팅에서는 Linux 계열 운영 체제 중 하나인 Ubuntu를 가상 머신에 설치해보는 과정을 가지고자 합니다.
현재 시점에서 가장 최신 버전인 Ubuntu 24.04.1 LTS의 ISO 이미지 파일을 다운로드 해보겠습니다.
Download 24.04.1 LTS 버튼을 클릭하면 아래 페이지로 이동하는데, Subscribe 안하셔도 알아서 다운로드 됩니다.
2. 가상 머신 생성 및 설정
이제 VirtualBox를 실행하고 새로운 가상 머신을 생성해보겠습니다.
가상 머신 설정은 이후 수정이 가능하므로, 잘 모르시겠다면 기본값으로 사용하시는 것을 추천합니다.
먼저, 새로 만들기 버튼을 클릭하여 새로운 가상 머신을 생성합니다.
가상 머신의 이름, VM 파일 저장 경로를 자유롭게 설정하고 다운로드한 ISO 이미지를 선택해주세요.
가상 머신을 완전히 개인적으로 사용할 것이기 때문에, 무인 게스트 OS 설치는 적당히 넘겨줍니다.
하드웨어 또한 적당히 설정해주시면 됩니다.
저는 기본값 보다 약간 늘려 4GB RAM에 2vCPU로 설정하였습니다.
가볍게 사용할 VM이기 때문에, 하드 디스크는 기본 값으로 설정합니다.
마지막으로, 전체 설정 정보와 함께 가상 머신 생성을 완료할 수 있습니다.
3. 가상 머신에 Ubuntu 설치
이제 본격적으로 생성한 가상 머신을 시작하고, Ubuntu를 설치하는 과정을 가져보겠습니다.
가상 머신 생성을 완료하면 자동으로 실행이 되며, 아래와 같은 화면을 확인하실 수 있습니다.
만약 자동으로 실행되지 않는다면, 메인 화면에서 가상 머신을 선택하고 시작 버튼을 눌러주세요.
아마 자동으로 넘어가게 될텐데, 넘어가지 않는다면 Try or Install Ubuntu 선택해주시면 됩니다.
처음 VM 부팅이 완료되면, 위 사진과 같은 화면을 마주하실 수 있습니다.
사진에는 나오지 않았지만, Install Ubuntu와 같은 버튼을 통해 자동 설치를 진행해주시면 됩니다.
설치가 완료되면 VM 설정 때, 생성한 유저 패스워드를 통해 로그인이 가능합니다.
자, 이렇게 간단하게 Ubuntu 설치가 완료되었습니다.
이제 Windows 환경에서도 VM을 사용하여 Ubuntu의 사용이 가능합니다.
마무리
이번 포스팅을 통해 가상 머신 VirtualBox 설치 방법과, VM 생성, Ubuntu를 설치하는 과정까지 알아보았습니다.
가상 머신을 통해, 서로 다른 OS 환경을 하나의 PC에서 간편하게 사용할 수 있다는 점이 참 좋은 것 같습니다.
모두 자신에게 알맞는 VM 환경을 구축하고, 유용하게 사용하실 수 있는 기회가 되었다면 좋겠습니다.
지금까지 긴 글 읽어주셔서 감사합니다.