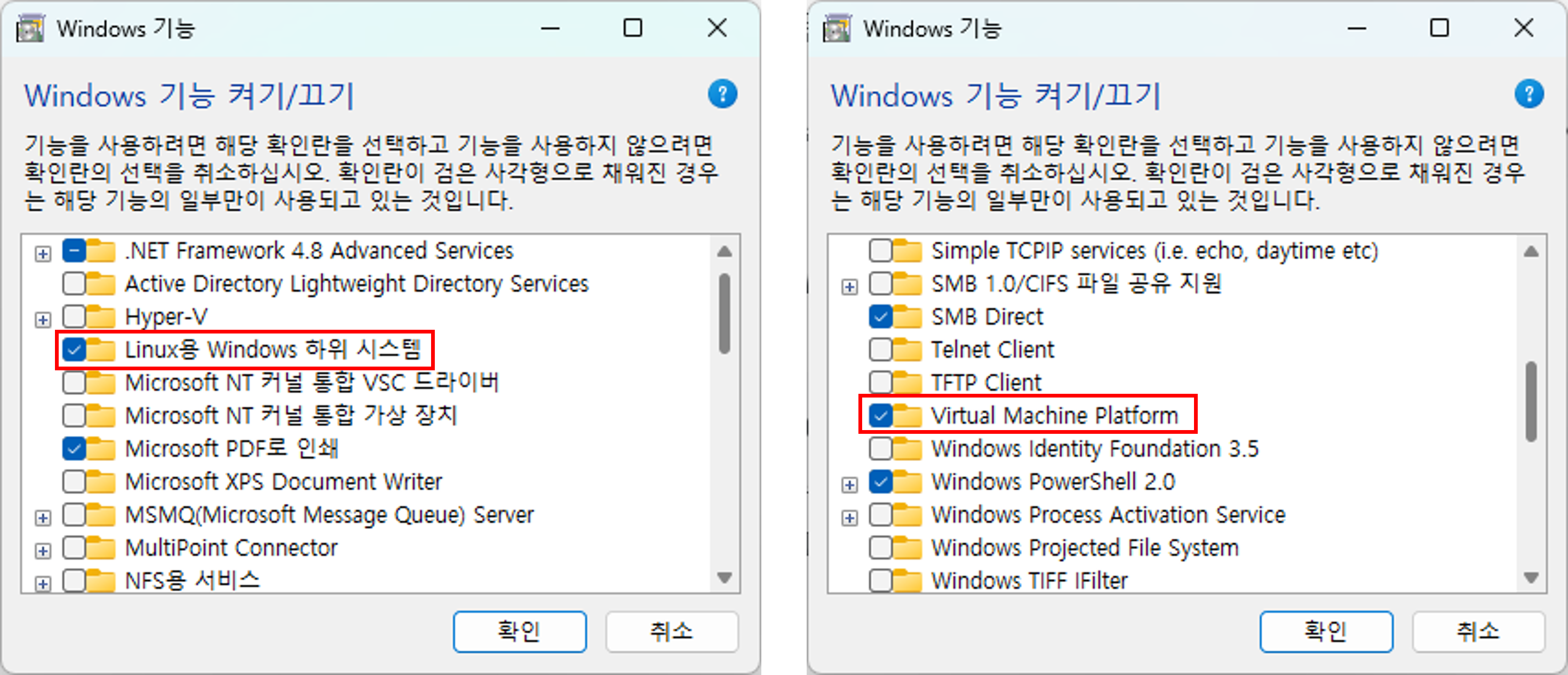[Windows 11] WSL2 설치와 VSCode 연동
이번 포스팅에서는 WSL2를 사용해 Windows 환경에 Linux 환경을 구축하는 방법을 소개합니다.
포스팅은 Windows 11을 기준으로 작성되었습니다.
1. Windows 기능 활성화
WSL 설치에 앞서, 몇 가지지 Windows 기능을 활성화야 합니다.
Windows 기능 켜기/끄기 도구를 열고 아래 두 개의 기능을 활성화 합니다.
- Linux용 Windows 하위 시스템
- Virtual Machine Platform
Powershell(관리자 권한)과 커맨드를 사용하여 보다 간편한 활성화도 가능합니다.
1
2
dism.exe /online /enable-feature /featurename:Microsoft-Windows-Subsystem-Linux /all /norestart
dism.exe /online /enable-feature /featurename:VirtualMachinePlatform /all /norestart
Windows 기능 활성화 이후에는 시스템을 재부팅하는 것을 추천드립니다.
2. WSL2 설치
Windows 11부터는 WSL 설치가 매우 간단해졌습니다.
Powershell을 관리자 권한으로 열고, 아래 명령어를 순서대로 실행해주세요.
1
2
3
wsl.exe --install
wsl.exe --update
wsl.exe --set-default-version 2
WSL 설치가 끝났다면, Linux 배포판을 설치할 차례입니다.
설치 가능한 배포판 목록은 아래 명령어로 확인하실 수 있습니다.
1
wsl.exe --list --online
실행 예시:
1
2
3
4
5
6
7
8
9
10
11
12
13
14
15
16
17
18
19
20
21
다음은 설치할 수 있는 유효한 배포판 목록입니다.
'wsl.exe --install <Distro>'를 사용하여 설치합니다.
NAME FRIENDLY NAME
AlmaLinux-8 AlmaLinux OS 8
AlmaLinux-9 AlmaLinux OS 9
AlmaLinux-Kitten-10 AlmaLinux OS Kitten 10
Debian Debian GNU/Linux
SUSE-Linux-Enterprise-15-SP5 SUSE Linux Enterprise 15 SP5
SUSE-Linux-Enterprise-15-SP6 SUSE Linux Enterprise 15 SP6
Ubuntu Ubuntu
Ubuntu-24.04 Ubuntu 24.04 LTS
kali-linux Kali Linux Rolling
openSUSE-Tumbleweed openSUSE Tumbleweed
openSUSE-Leap-15.6 openSUSE Leap 15.6
Ubuntu-18.04 Ubuntu 18.04 LTS
Ubuntu-20.04 Ubuntu 20.04 LTS
Ubuntu-22.04 Ubuntu 22.04 LTS
OracleLinux_7_9 Oracle Linux 7.9
OracleLinux_8_7 Oracle Linux 8.7
OracleLinux_9_1 Oracle Linux 9.1
목록에서 원하는 배포판을 골랐다면, 아래와 같이 명령어를 입력해 설치를 진행합니다.
아래는 Ubuntu 24.04 LTS 버전의 설치 예시입니다.
1
wsl.exe --install Ubuntu-24.04
설치가 완료된 후, 간단한 계정 설정을 마치면 Linux 환경이 준비됩니다.
3. WSL2 메모리 제한
기본 설정의 WSL2는 시스템 메모리를 동적적으로 할당받기 때문에, 과도하게 리소스를 점유할 수 있습니다.
따라서, 이를 방지하기 위해 WSL2 메모리 사용량을 제한하는 것을 추천드립니다.
먼저 Windows의 C:\Users\<사용자명> 디렉토리로 이동합니다.
다음으로 .wslconfig 파일을 생성하고, 아래와 같은 내용을 채워넣습니다.
1
2
3
[wsl2]
memory=16GB
swap=4GB
본인 컴퓨터 스펙에 알맞게 주 메모리와 스왑 메모리를 적절히 조절해주세요.
4. VSCode 연동
마지막으로, WSL2 환경을 VSCode와 연동하기 위해 아래의 Extension을 설치합니다.

Extension 설치가 완료되었다면, 좌측 하단의 버튼을 통해 WSL 연결을 시도합니다.
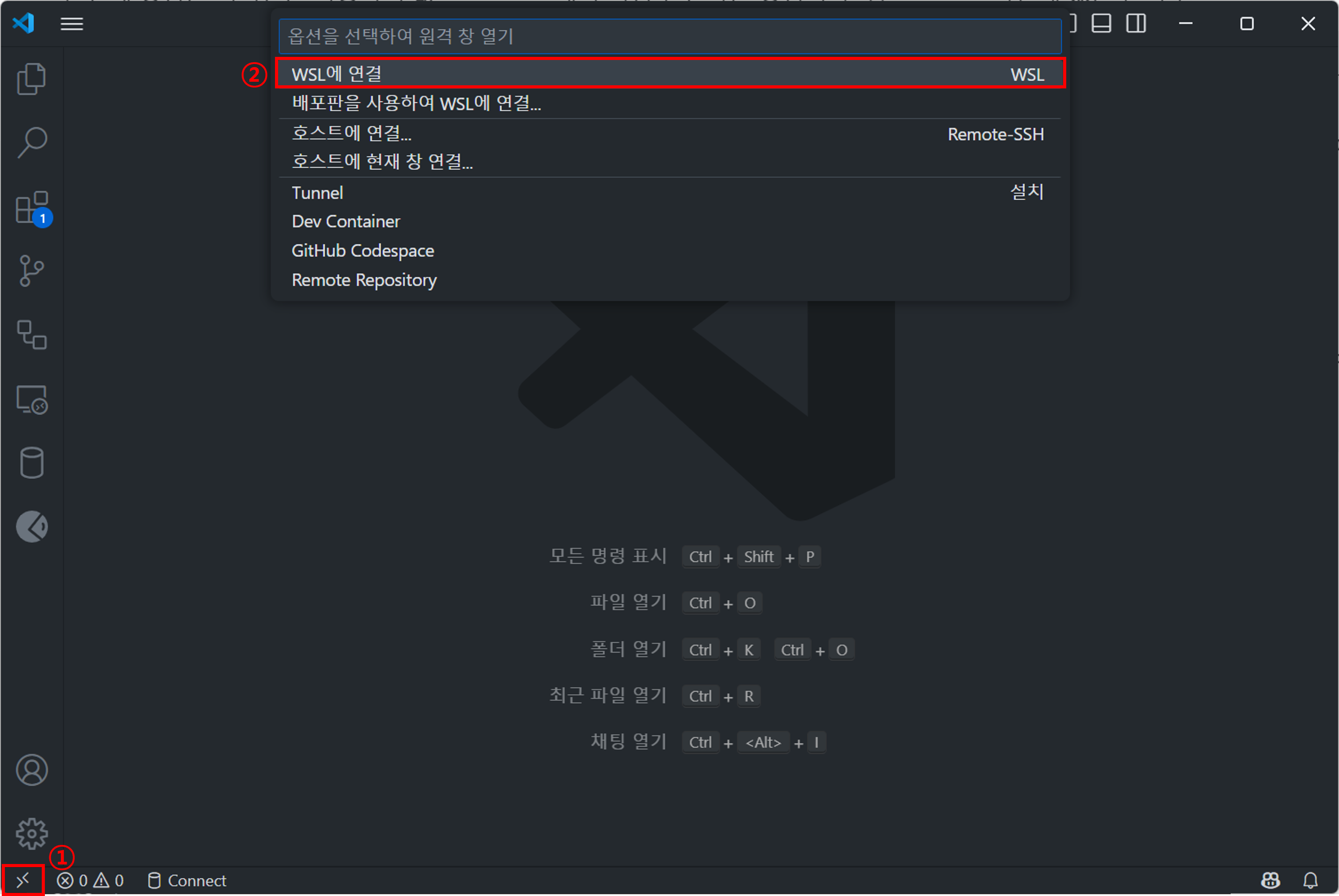
WSL에 잘 연결되었다면, 리눅스 시스템 상의 원하는 디렉토리를 자유롭게 열고 사용할 수 있습니다.
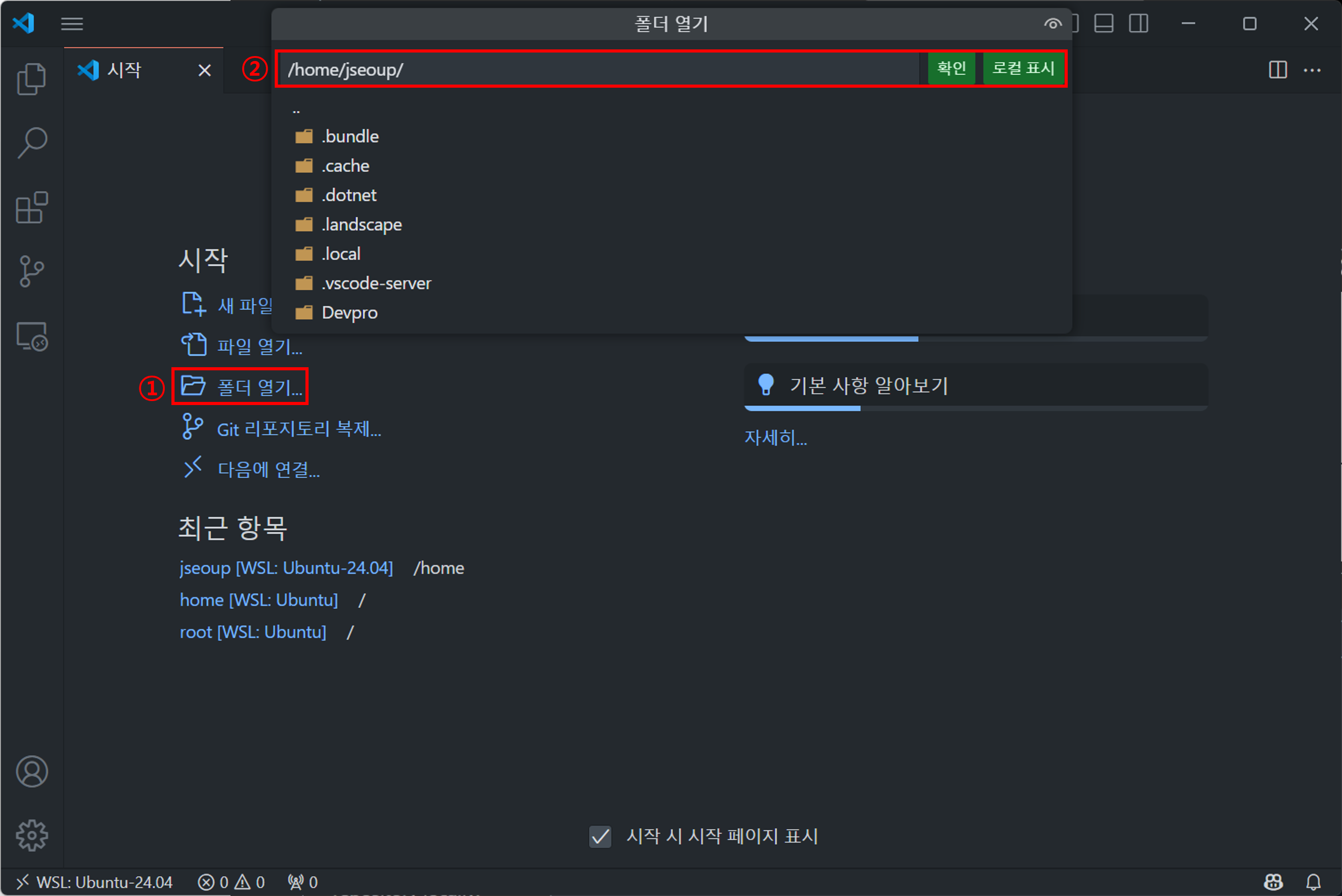
마무리
지금까지 WSL2 설치부터 환경 구성, 그리고 VSCode 연동까지의 과정을 정리해보았습니다.
이번 글이 Windows에서도 손쉽게 Linux 개발 환경을 구축하고 활용하는 데 도움이 되었기를 바랍니다.
읽어주셔서 감사합니다.